Online Help Documentation
Website Filters
The Website Filters feature allow to control user access to the Internet, restrict and\or notify user and administrators on any access attempt. This feature is a part of Web & App Filters section.
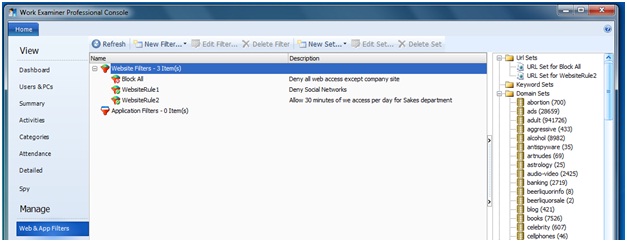
Website Filters are determined by setting up Website Filter Rules. Website Filter Rules provide a lot of useful features:
- Prohibit employees from accessing certain Web sites
- Allow employees access only to certain Web sites
- Prohibit access to the Internet during business hours
- Prohibit access to the Internet of certain employees
- Provide access to Web sites for XX hours per day
- Receive e-mail notification of access to the Website
- Show a timer like “XX minutes left on facebook.com” for the end-user
Click “New Filter..” – “New Websites Filter” to create a new rule:
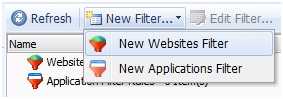
Website Filter Rule allows to set a lot of options: schedule, actions, apply delay, users, computers.
Website Filtering Rule parameters are as follows:
General
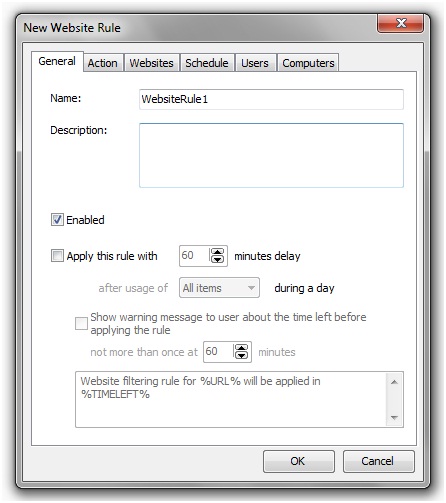
- Website Filter Rule name and description
- Enable or disable Website Filter Rule
- Apply the rule with a delay – e.g. you may give an hour per day for employees to access the facebook.com. This “apply timer” function counts actions usage, not just a time spent from you clicked OK. Also, if the icon is enabled for WE Client (see Client Options - Common) a web timer popup can be showed:
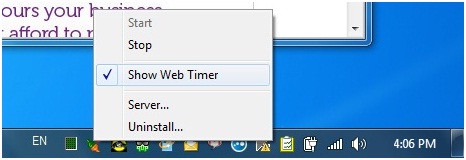
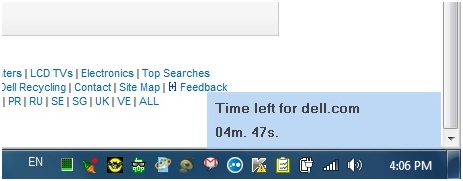
If the “Show warning message to user about the time left before applying the rule” is on, WE Client will periodically show a popup message. But if the web timer is on, message will not be showed. Message text can be customized, %URL% and %TIMELEFT% constants can be used to show the restricted website’s address and the time (in HR.MIN.SEC format) left for it. You may use all constants or some of them as you want in the text.
Action
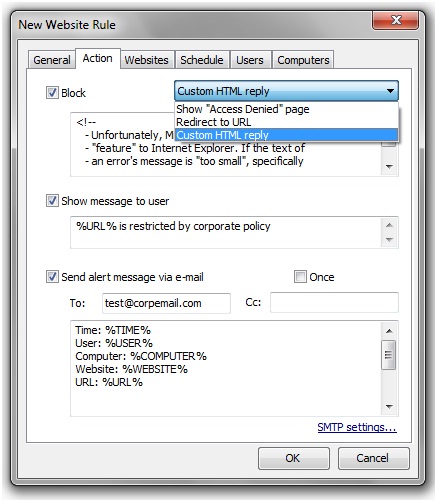
- Determine if website access blocking is enabled and blocking behavior: Access Denied message in the web browser, redirect to another URL, customized html reply
- Determine if a popup message is showed to user when he is accessing a restricted site. User message text can be customized. %URL% constant will be converted to the accessed website address. You may use the constant or not as you want in the text
-
Determine if an alert e-mail message must be sent when user is accessing restricted site. Message text can be customized using some constants:
- %TIME% - site access time
- %USER% - name of a user who is accessing the site
- %COMPUTER% - computer name from which the site is accessed
- %WEBSITE% - website URL (e.g. fabecook.com)
- %URL% - web page URL (e.g. facebook.com/profile?id=12345)
- %ACTION% - action description, whether the site was blocked or not, depends on the Block option
You may use all constants or some of them as you want in the text.
Alert e-mail message will be sent with existing SMTP Settings.
Websites
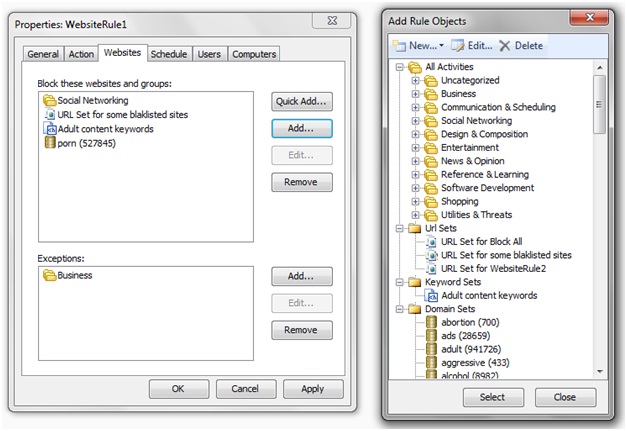
- Select websites to apply the rule for. Websites can be defined through Categories, Url Sets, Keyword Sets and Domain Sets only. You cannot add a Website directly, to quickly create an URL Set – use the Quick Add button
- Select websites (through Categories, Url Sets, Keyword Sets and Domain Sets only) to exclude from the filtering rule
Schedule
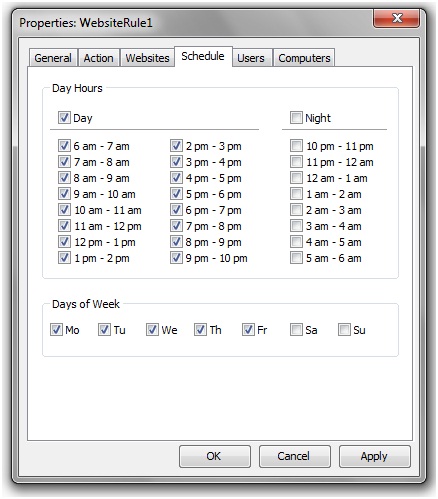
- Hours selection (and also Day&Night hours) to apply the website filtering rule for
- Weekdays selection to apply the website filtering rule for
Note: Client Options – Schedule feature has a higher priority than rules’ Schedule. If in the defined by the rule time WE Client is not working due to the client options – the rule will not work too.
Users
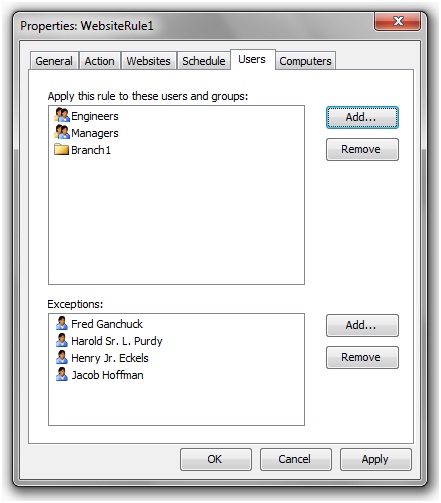
- Selection of users for which the Website Filter Rule is applied
- Selection of users for which the Website Filter Rule is not applied
Users can be selected directly or from User Groups and Organization Units. Click on the Add button and a special search window will appear.
Computers
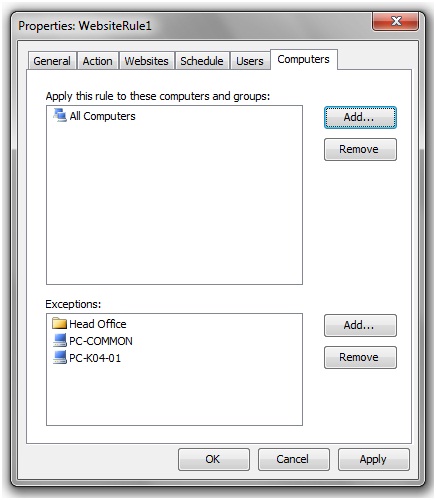
- Selection of computers for which the Website Filter Rule is applied
- Selection of computers for which the Website Filter Rule is not applied
Computers can be selected directly or from Organization Units (special system All Computers group can be also used). Click on the Add button and a special search window will appear.
Finally, all website filtering rules are applied for every user as a big single rule.
Important: When using the Website Filters pay attention to the corresponding section (“Web Filter”) in Client Options – Web Filter. If the App Filter option is disabled there, all rules will not work. Also, you may change the list of filtered processes, enable HTTPS sites filtering and block TCP ports from Client Options.
Start to monitor employees instantly!
Install our solutions all over your network within 5 minutes